ubunut18.04与Windows传输文件的方式
开发环境:ubuntu18.04; 虚拟机:virtual box; 操作系统:Win10_64bits/专业版
在以前使用的ubuntu12.04设置共享文件夹的时,使用挂载方式可以实现共享文件夹的完美设置,可以在ubuntu12.04下与windows进行文件的共享,现在使用18.04设置共享文件夹,远程登录ubuntu的方式也做一个总结。
1、传统的设置共享文件夹的方式
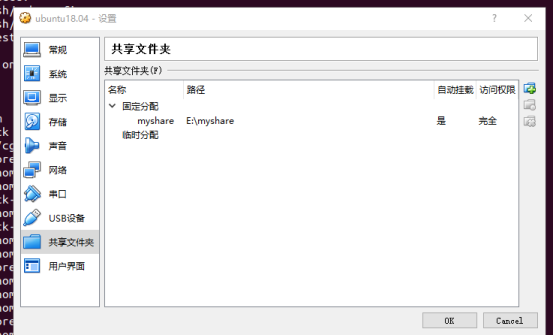
在/etc/fstab中添加如下内容:
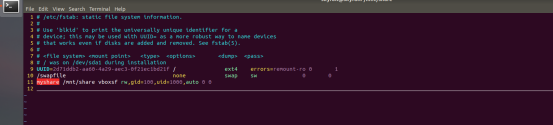
myshare /mnt/share vboxsf rw,gid=100,uid=1000,auto 0 0
“myshare”是windows下命名的文件夹的名字,/mnt/share是设置ubuntu下的共享文件夹目录,执行以下命令挂载:
sudo mount -t vboxsf myshare /mnt/share
测试:

在以前的设置过程中,一直无法共享,这次突然可以了,具体的成功原因未知。
2、使用root权限共享
经过摸索发现,可以先切换成超级用户权限,然后再进行文件的拷贝。但是此时的共享文件夹的目录发生了更改,为/media/sf_myshare/下,同样也是可以拷贝windows下的文件。

但是这种拷贝,拷贝后的文件的所有者为root,需要使用如下命令将其使用所有者改为普通用户。
chown skyfall.skyfall ***(要更改的文件或者文件夹)
3、搭建samba服务器进行共享文件的传输
1)进入ubuntu18.04桌面在用户目录创建一个 win_linux_share 作为共享文件夹。

2)在文件夹上右键--属性,把 权限 里的三个都选择为 创建和删除文件。
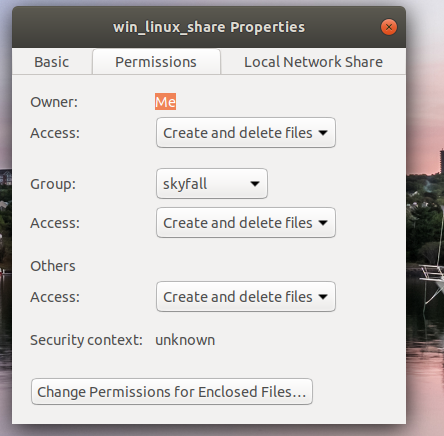
3)选择 本地网络共享。勾选所有选项,并设置一个共享名,然后 创建共享。

4)在vim /etc/samba/smb.conf ,进入文件后,在global部分做如下添加操作 :
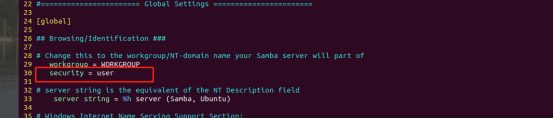
5)在文件末尾添加如下图内容 :

6)创建samba用户:
sudo smbpasswd -a ubuntu用户名(接着会提示输入密码,自己输入就可以)
7)激活用户:
smbpasswd -e ubuntu用户名
8)重启Samba服务:
/etc/init.d/samba restart 没找到,最终没影响
注:ubuntu用户名,必须是当前普通用户的用户名,否则会报错,我的为skyfall。
在Ubuntu终端输入 ifconfig 查看IP地址 。
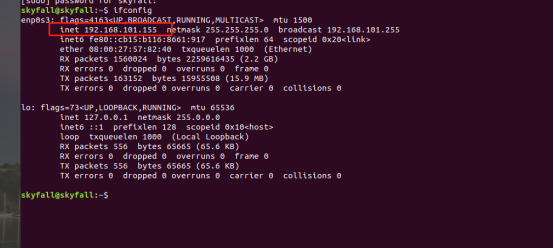
9)在Ubuntu终端root权限下输入sudo ufw disable关闭Ubuntu防火墙 :

至此,我们在ubuntu下的共享文件夹就设置完成了。
在此过程中,会弹出安装samba,按照提示进行相应的操作即可。
10)在Windows平台关闭防火墙 。
11)在Windows平台打开dos窗口,输入 ping 192.168.101.155,测试连通性。
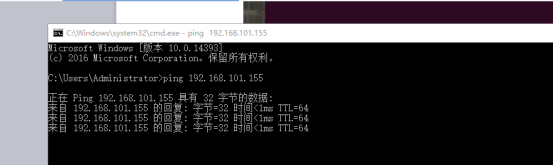
12)在Windows平台打开映射网络驱动器,在文件夹一栏中输入\\192.168.101.155\win_linux_share点完成。
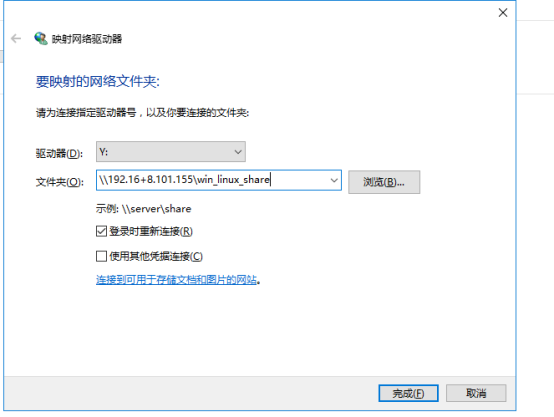
13)设置成功后,则会在Windows计算机根目录中网络位置出现一个名为“share”的盘符。至此,Windows7和Ubuntu16.02通过Samba服务共享设置成功。
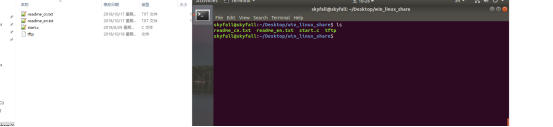
使用此种方式,发现文件的所有者不是skyfall普通用户,同样需要更改文件的所有者。
4、使用SCP进行文件的共享
打开winscp软件

进行新建站点,输入主机名,用户名,密码,点击保存,以便下一次直接登录。
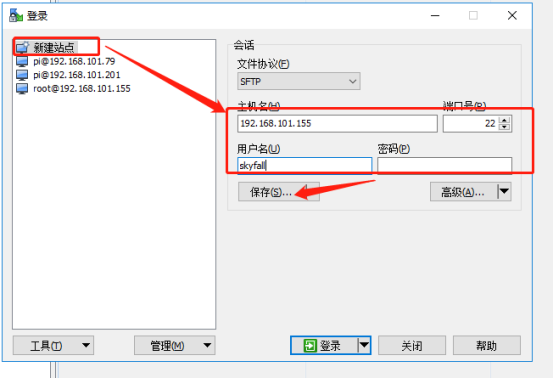
完成后点击登录,即可进入。

左面是windows下的文件,可以直接拖拽至右面的ubuntu下进行文件的传输。
同时,点击putty插件,即可进入ubuntu系统终端。
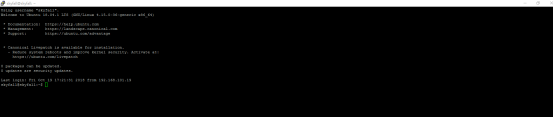
此种方式是最方便的文件传输方式。
5、使用secureCRT进行远程登录
打开软件,点击快速连接,弹出如下对话框:
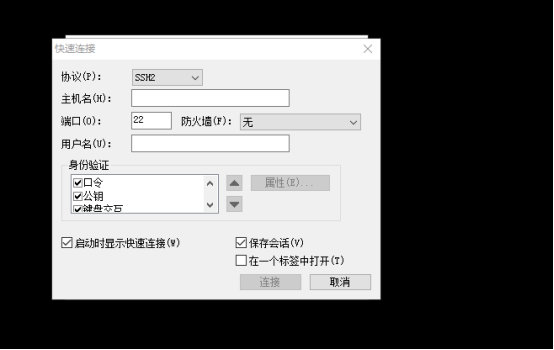
输入主机ip:192.168.101.155,用户名:skyfall。点击连接。
输入密码并保存口令后点击确定。

进入ubuntu系统。
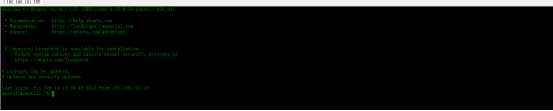
下面对其进行简单的配置:
点击菜单栏选项->会话选项:
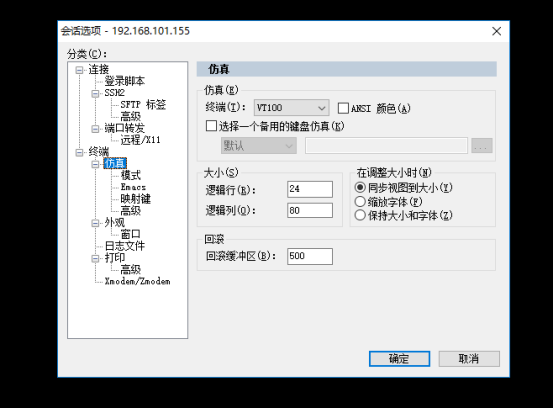
在仿真下选择linux
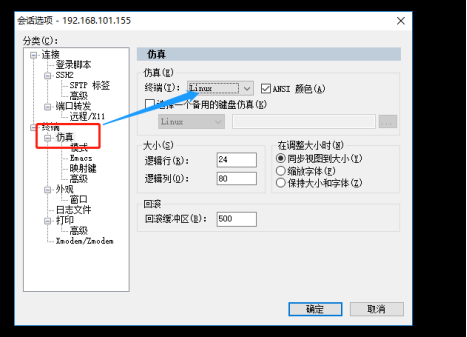
在外观中进行字体设置:
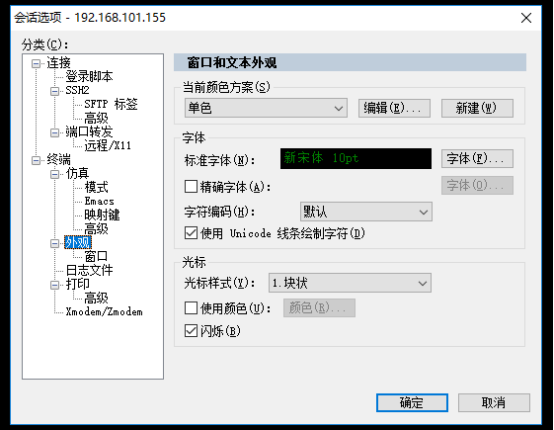
发现终端字体变大了。

至此,配置完成。
在连接时,可能出现以下类似的报错:
securecrt到会话192.168.168.129的连接失败
密钥交换失败......
解决办法:
在终端下使用命令 sudo apt-get install openssh-server openssh-client 下载
vi /etc/ssh/ssh_config 修改客户端的SSH配置
打开文件后,下面两行的注释打开,

找到下图的两行,取消注释 再 进行复制,

然后使用vi sshd_config命令打开并修改服务器端的配置文件,之前修改的是客户端的。
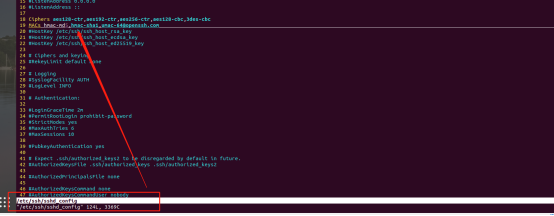
用service sshd restart 重启sshd服务。